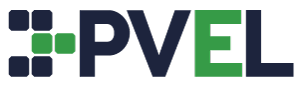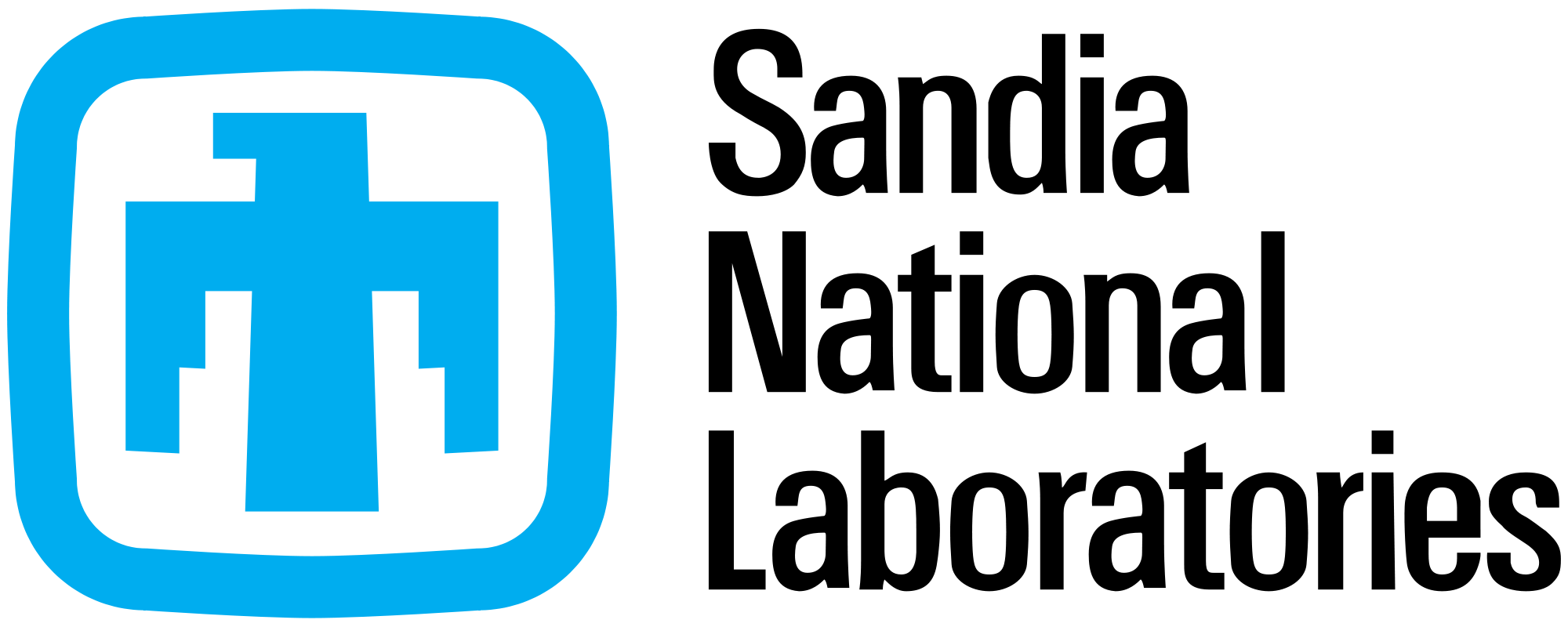RECORDING INSTRUCTIONS
(The content of this page has been copied from PVSC recording instructions)
This page contains instructions for creating a video recording of your presentation directly in PowerPoint. You may either record all slides in your presentation at once, or record/re-record each individual slide. While PowerPoint is a simple option, there are endless number of alternative methods to record your presentation as well.
Once you finish recording, please upload it TO YOUR SHARING PLATFORM OF YOUR CHOICE (Google Drive, Dropbox, Box, FTP, etc…) and send A LINK TO it to bifacialpv.workshop@nrel.gov.
Let us know if there are any issues or problems to that same email.
Alternative Options
While the page below contains instructions for recording your presentation in PowerPoint, there are a number of alternative options to make such a recording. In general, these are simple, free screen-capture applications that you would use in combination with Powerpoint or your presentation application of choice. Please note, we cannot provide technical support for any of these options.
Recording Presentation ALL SLIDES AT ONCE
Please following these instructions/guidelines to record your entire presentation (all slides) at once. Please be sure to read the instructions below and the RECORDING TIPS before starting your recording.
STEP 1
OPEN FILE
Open the final version of your PowerPoint slide that you wish to record. Click on “SLIDE SHOW” in the top tab of the menu. Be prepared to give your presentation as soon as you complete the next step.
STEP 2
START RECORDING
When you are ready to begin recording, click "RECORD SLIDE SHOW". Your PowerPoint will open up in what looks like speaker view and PowerPoint will immediately begin recording audio.
STEP 3
PRESENT ALL SLIDES
Give your entire presentation as if you were presenting from the podium. Just be careful to PAUSE SPEAKING while changing slides as the audio cannot be recorded while slides are changing or during animations.
STEP 4
END/SAVE RECORDING
Once you are done with your entire presentation and are on the last slide, click on "END SHOW" in the top left corner of your screen and click "YES" that you wish to save your slide timings. After you click YES, you will be taken back to the editing state of PowerPoint.
PREVIEW RECORDING
Preview your recording by clicking "PLAY FROM START" making sure that you have both the "PLAY NARATIONS" and "USE TIMINGS" options selected in the Slide Show toolbar. If you need to re-record any slides, follow the instructions below for individual slide recording before exporting.
STEP 5
STEP 6
EXPORT AS VIDEO
Once you are happy with your presentation recording, please save your presentation as a MOV/MP4 file. You can do this by “exporting” a copy of your presentation from Powerpoint using the FILE -> EXPORT option. When exporting, please select either the .mov or .mp4 file format. Exporting may take a while.
RE-RECORDING A SLIDE
(or recording One Slide at a Time)
Please following these instructions/guidelines to re-record an individual slide or to record your presentation one slide at one time. Please be sure to read the instructions below and the RECORDING TIPS before starting your recording.
STEP 1
OPEN FILE
Open the final version of your PowerPoint slide that you wish to record. Click on “SLIDE SHOW” in the top tab of the menu. Using the slide sorter, select the slide that you wish to record/re-record.
STEP 2
START RECORDING
When you are ready to begin recording, click "RECORD SLIDE SHOW". Your PowerPoint will open up in what looks like speaker view and PowerPoint will immediately begin recording audio.
STEP 3
PRESENT SINGLE SLIDE
Give your presentation FOR THIS SLIDE as if you were presenting from the podium. Do not advance to the next slide. You will be able to re-record the slide if you make a mistake.
STEP 4
END/SAVE RECORDING
Once you are done recording the slide, click on "END SHOW" in the top left corner of your screen and click "yes" that you wish to save your slide timings. After you click YES, you will be taken back to the editing state of PowerPoint. Repeat these steps for each slide that you need to record.
STEP 5
PREVIEW RECORDING
Preview your recording by clicking "PLAY FROM CURRENT SLIDE" making sure that you have both the "PLAY NARRATIONS" and "USE TIMINGS" options selected in the Slide Show toolbar. If you need to re-record any slides, repeat the aboe steps for those slides before exporting.
EXPORT AS VIDEO
Once you are happy with your presentation recording, please save your presentation as a MOV/MP4 file. You can do this by “exporting” a copy of your presentation from Powerpoint using the FILE -> EXPORT option. When exporting, please select either the .mov or .mp4 file format. Exporting may take a while.
STEP 6
RECORDING TIPS
PowerPoint does NOT record your pointer, so be sure to clearly explain the slides without the use of a pointer.
We recommend using headphones with a microphone while recording, but if you do not have an external microphone, your laptop or desktop internal microphone should be suffice.
Be sure to sit in a quiet room with as little background noise as possible.
Talk slowly and clearly for each slide. You are probably talking faster than you realize.
When you are done recording, please review the following:
Audio quality and level are adequate.
All slides have an audio recording.
Your presentation is not over any stated limits on length.